Update to GA4
Step by step guide to update your Rocketspark website's tracking code to GA4
Google has released a new version of Google Analytics which allows you to track key metrics which were not previously recorded. This new version is called GA4 or Google Analytics 4.
For most people with a pre-existing site that has Google Analytics set up, this will include a Universal Tracking code, as of July 1 2023 Google Analytics will stop processing hits to UA tracking codes. Now is the time to start switching over to GA4.
Step 1 - in your Google Analytics account
Log into your Google Analytics account and navigate to your listing, via 'Admin' on the bottom left corner. Once open, it should look like this image, with the left hand side column.
Step 2.
With your business name selected, the right hand column will show a long number starting with (UA-). Underneath you will see "GA4 Setup Assistant". Click this button.
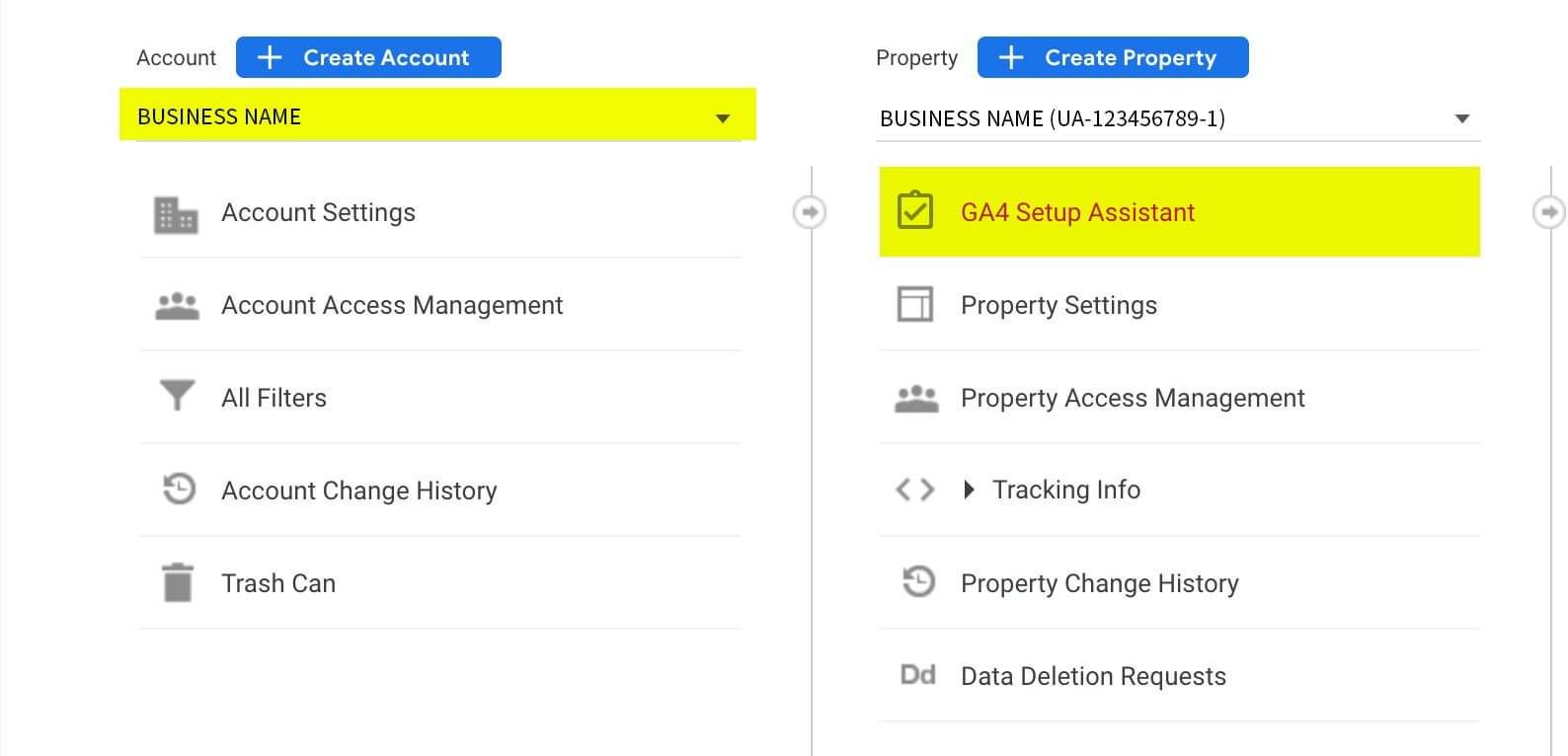
Step 3.
It will prompt you to now create a new Google Analytics 4 property, you will be able to click on Get Started.
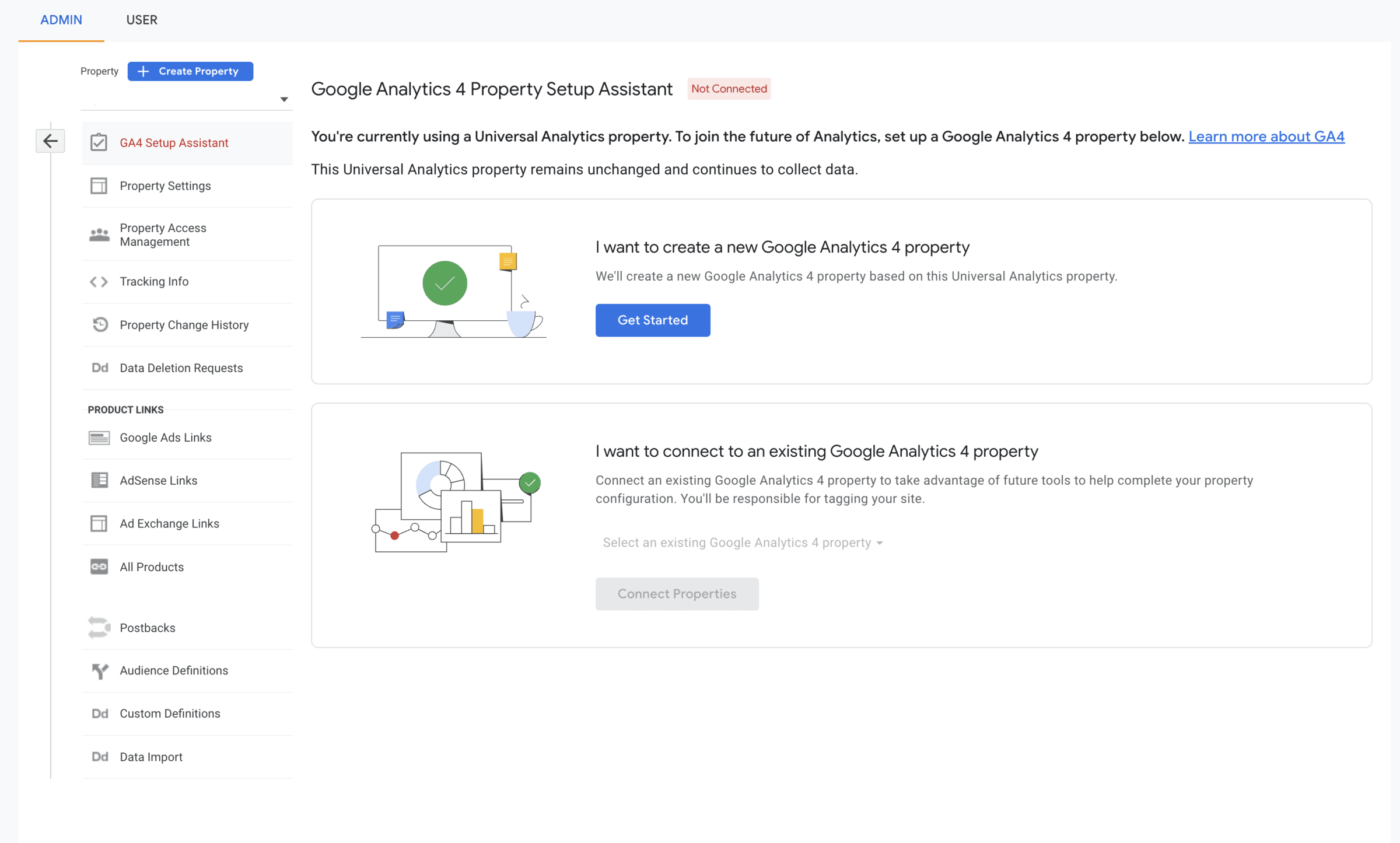
Step 4.
This will pop up with more information about what this is creating. Click 'Create property'.
If you have your Google Analytics connected to Google Tag Manager you will be able to tick the checkbox to send data to your existing tags. (if you do not have Google Tag manager this will not be clickable).
Step 5.
It will automatically setup a new GA4 property. The next screen will show some new information and a button to 'see your new property' .
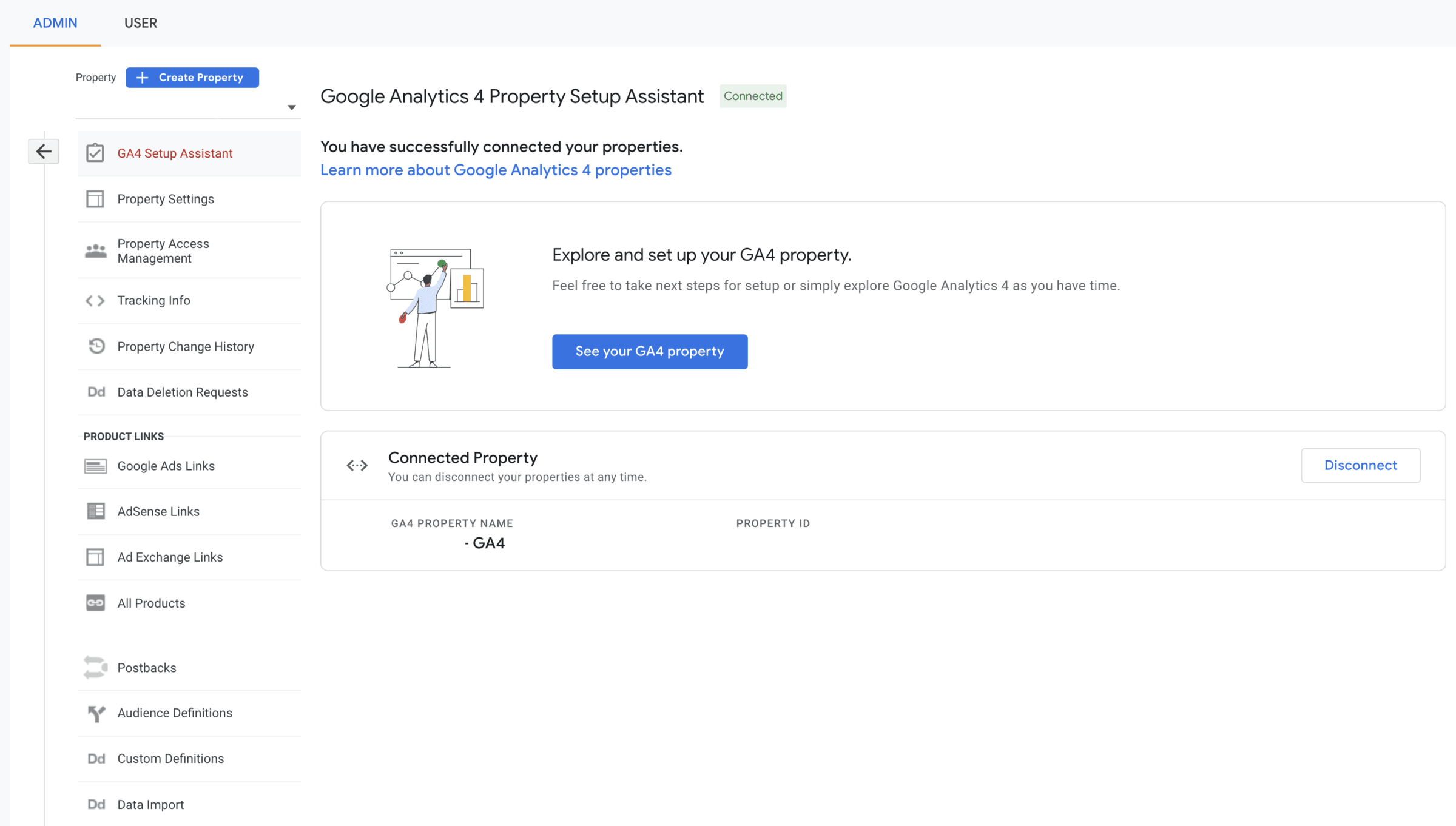
Step 6.
It will show the image shown here. In the left hand column, find 'Data Streams' and click it.
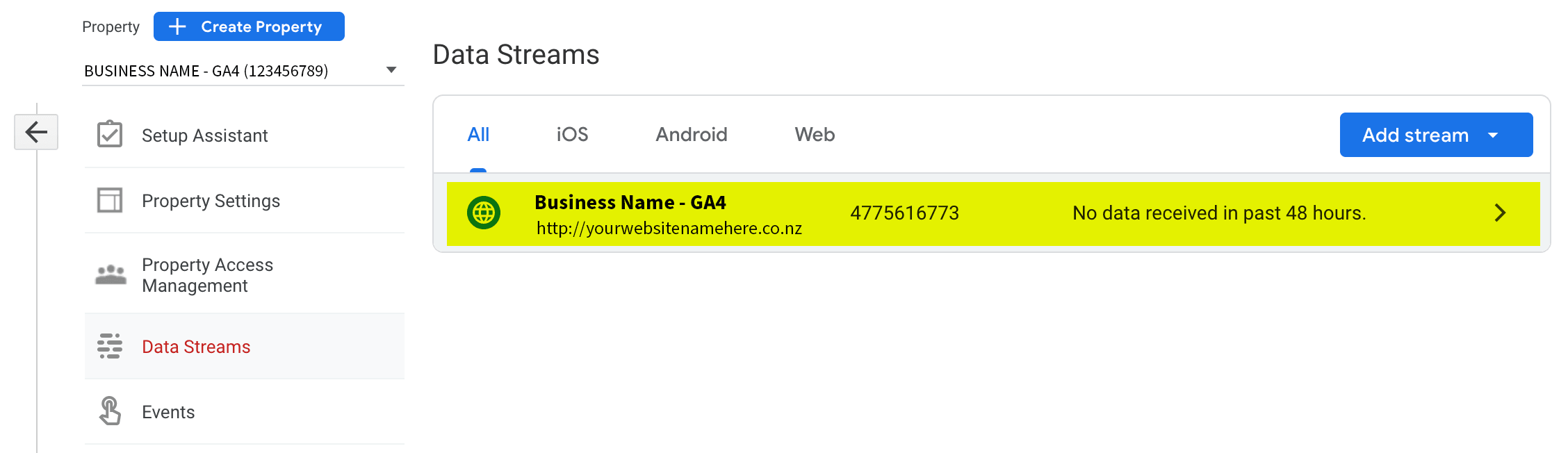
Step 7.
A pop-up window will slide from the right. Here you should see your business name, your website address (MAKE SURE it is your website address, and doesn't have rocketspark written in it - click the pencil if it does and change it to your URL). There is a stream ID on the far right too - this is not your code number.
The number we need is highlighted in yellow here - it starts with (G-) and has a long number. Click the double rectangle icon (copy!). We're going to put that into your Rocketspark website now.
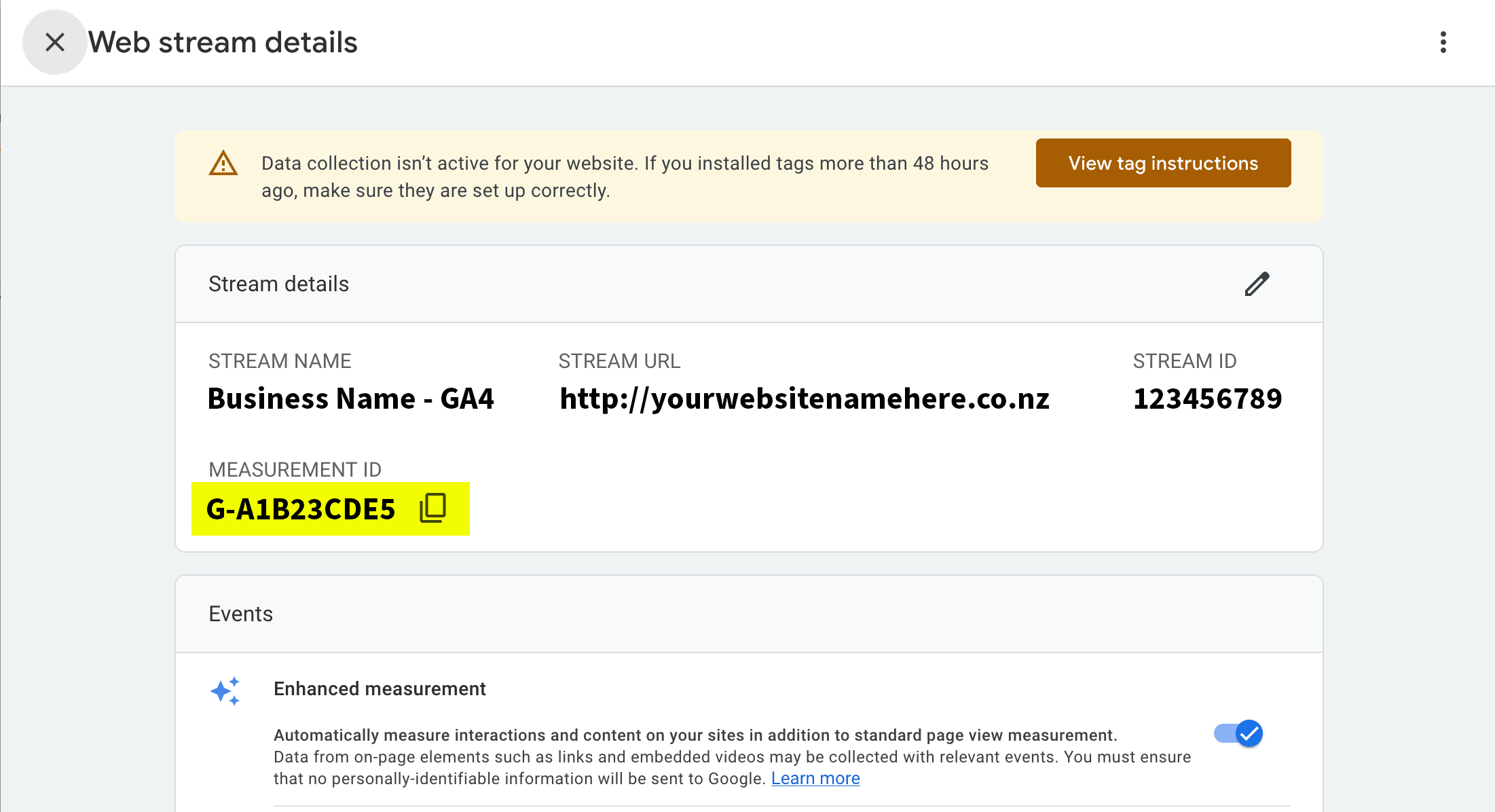
Step 8 - in your Rocketspark dashboard.
Log into your Rocketspark website dashboard.
On the left hand menu, navigate to "Get Found (SEO)
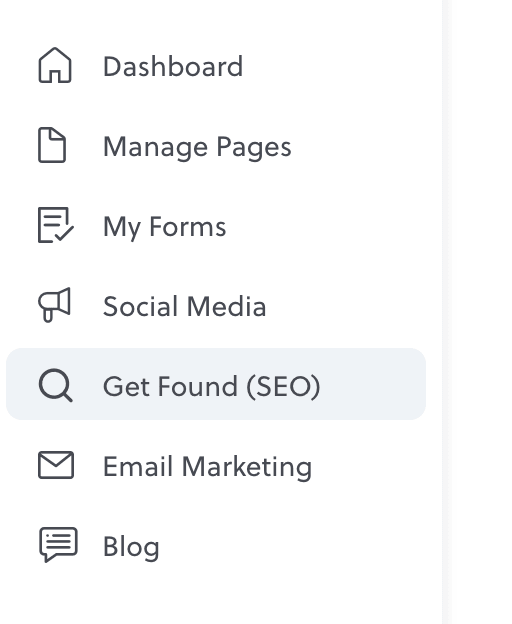
Step 9
Scroll down until you see "Google Tracking Code" on the lower right side of the page.
In here you will see an empty grey box starting with G-xxxxxxx.
Paste your Google tracking code in here.
Click Save.
A pop up will show to let you know that the analytics code was saved and the analytics graph is now disconnected. Unfortunately at this stage, we will not be able to link a GA4 property graph. If this becomes available from Google devs in time, the Rocketspark techs will auto-enable the feature.
You are now connected! The data can take some time to start showing so it is best to come back after a few hours once it has had some time to calibrate. If you go back to your Google Analytics account you should be able to see some new metrics that you can track on your website.
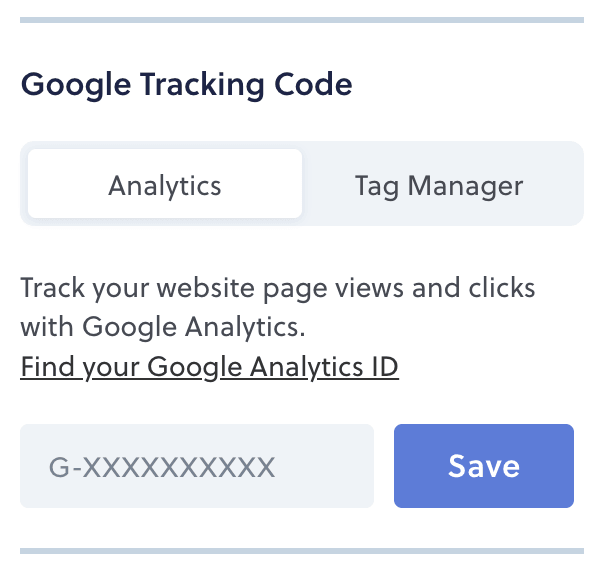
Now what?
Now the next part I can't help you with as it is specific to your own business - you'll have to setup and follow some guides on how to capture any specific metrics that you need. OR keep it running on auto - the choice is yours.
To view your site visits, you need to log into your Analytics account and/or setup reports to send updates to yourself.
Otherwise - the hard stuff is done. I've already put your old UA number into the code fields to continue tracking until Google stops it. Please don't touch this ;)
We're all learning as Google have unrolled this update. There's an array of help guides available or seek out your own SEO specialist if you need.

